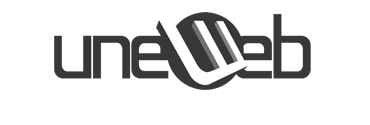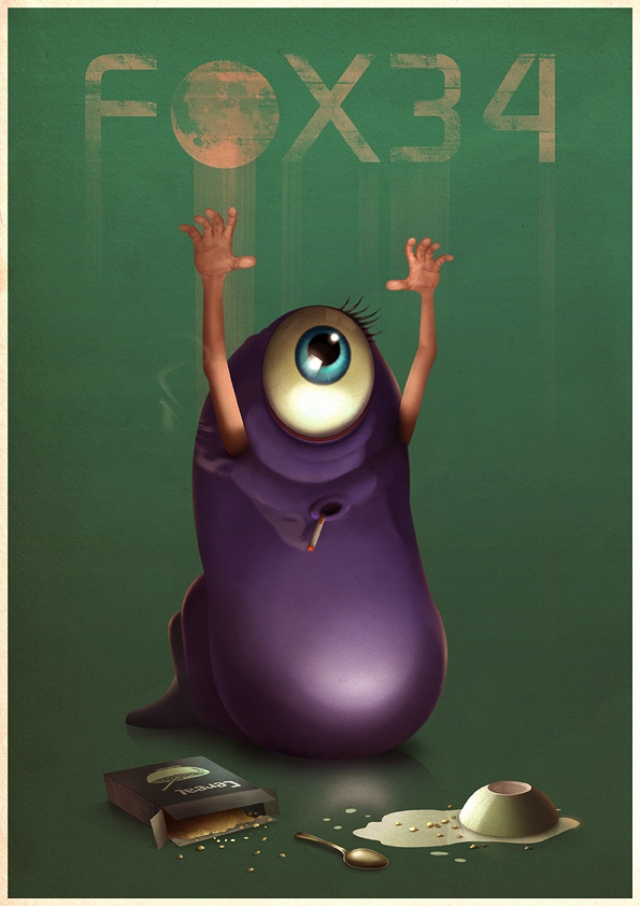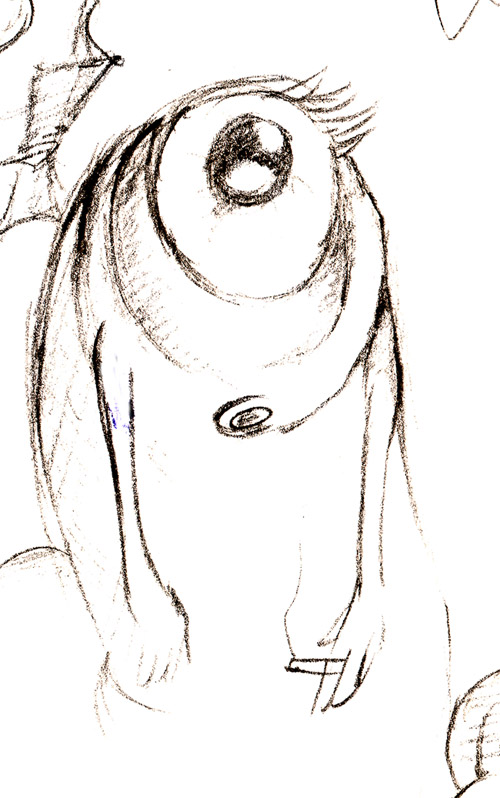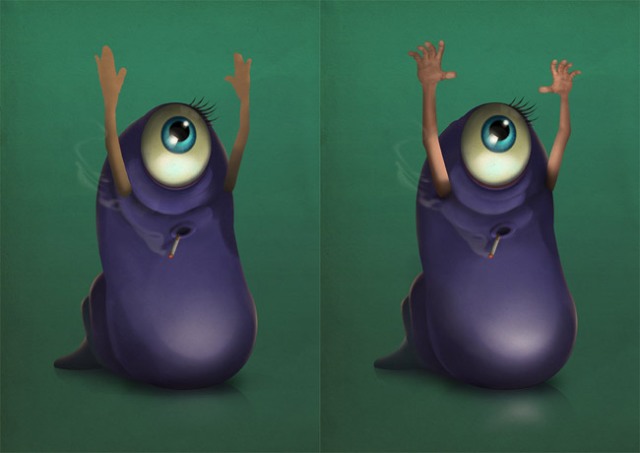Aunque Photoshop no es un programa especializado en gráficos en tres dimensiones, como 3DMax, Rhinoceros o SolidWorks, dispone de las funciones básicas para trabajar en gráficos 3D.
Uno de los usos más frecuente de 3D en Photoshop es para crear textos en tres dimensiones. También se pueden crear otro tipo de objetos a partir de trazados, capas y selecciones.
Un objeto 3D en Photoshop está definido por seis elementos: Malla, material, iluminación, cámara, entorno y escena.
La malla define la forma de objeto y depende del elemento de partida que nosotros seleccionemos al crear el objeto (texto, forma, selección , ... )
El material determina la textura y el color del objeto, podemos cambiar los materiales de varias formas: con colores, con materiales predefinidos y a partir de imágenes proporcionadas por nosotros.
La iluminación define los brillos y las sombras del objeto. Podemos modificar la intensidad de la iluminación y añadir nuevos puntos de luz.
La posición de la cámara define desde qué ángulo se ve el objeto 3D. Podemos girar, mover y escalar en cada uno de tres ejes.
El entorno y la escena afectan a elementos como el fondo y la sombra en la línea de tierra.
A lo largo de la unidad explicaremos más detalles de estos elementos.
Para crear un objeto 3D vamos al menú 3D y allí encontramos varias opciones, como muestra la siguiente imagen.

Nueva capa 3D a partir de archivo ...
Podemos abrir un archivo 3D creado con otro programa, los formatos admitidos son los que puedes ver en la siguiente imagen.

En internet se pueden conseguir archivos 3D en varios sitios, por ejemplo en archive3d.net
Nueva extrusión 3D a partir de capa seleccionada.
Se creará un objeto 3D a partir de los elementos que haya en la capa que tengamos seleccionada. Por ejemplo, si es una capa de texto, se creará un texto en 3D, y si es una capa que contiene una forma predefinida se creará el objeto 3D de esa forma predefinida.
Otra forma equivalente de crear un objeto de texto en 3D es desde el menú Texto → Extruir a 3D.

Nueva extrusión 3D a partir del trazado seleccionado.
Se creará un objeto 3D a partir del trazado que tengamos seleccionado. Por ejemplo, podemos dibujar un trazado con la herramenta lapiz y convertirlo en un objeto 3D.
Fuente:enlace