Este componente es el mas importante componente visual, su función principal es manejar , todos los procesos de entrada y salida (input/output) al programa.
En resumen de este componente, se necesita entender lo siguiente:
Este componente Edit, es el equivalente a las variables en cualquier lenguaje de programación, mas la instrucción de captura o despliegue correspondiente, es decir;
a) En BASIC, Input Edad → Edit1
b) En PASCAL, Read(Ciudad) → Edit2
c) En C, printf(”%d”, sueldo) → Edit3
d) En C++, cin.get(nombre,30) → Edit4
e) En Cobol Display metros → Edit5
Ya aclarada su función, es necesario entender primero, que este componente permite capturar datos y también como en el caso del componente Label desplegar datos, textos, mensajes o resultados de operaciones de ser necesario, usando la propiedad Text del componente Edit.
Esta propiedad Text, así como la propiedad Caption en Label, permiten igualarse a muchos procesos básicos, es decir es fácil igualar Text o Caption a un dato, una variable, otro Text u Caption, o una expresión algebraica normal, como en los siguientes ejemplos;
Edit2->Text = 5;
Label3->Caption = "PATO";
Edit4->Text = 3 * 6.2 ;
En principio su valor de default es la palabra Edit1 y es en su propiedad Text donde se modifica, generalmente al principio de un programa se deja en blanco, y al ejecutarse el programa, el usuario lo llena con los datos solicitados o el programa lo llena con el resultado de las operaciones.
Cuando un usuario lo carga con un dato, recordar que el dato almacenado queda de tipo texto, no importa lo que haya escrito el usuario.
Para resolver el problema de usar datos numéricos dentro del Text de un componente Edit, en operaciones matemáticas, solo agregarle a la propiedad Text, las funciones .ToInt() o .ToDouble(), como se muestra en los siguientes ejemplos.
Edit3->Text= Edit2->Text.ToInt() * 5;
Edit5->Text= 3 * pow( Edit2->Text.ToDouble(), double (4) );
este ultimo es el problema de calcular
En particular, se deberá asociar los Edit con las variables, y solo existirán en principio cuatro tipo de edits.
Formato Edit Tipo De Dato Ejemplo
Edit→Text String Nombre, Ciudad
Edit→Text[1] Char Grupo, Sexo, Letra
Edit→Text.ToInt() Entera Edad, Año
Edit→Text.ToDouble() Doble Sueldo, Pi
Realizar operaciones algebraicas con los componentes edit.
Recordar que el usuario, usara un componente Edit para almacenar los datos de entrada del problema, muchas veces estos datos son de tipo numérico, por ejemplo en un componente Edit se almacena la cantidad de pesos, el precio de un articulo, la edad de una persona, etc.
Solo recordar siempre usar el componente Edit, directamente como una variable cualquiera(con su método o función correspondiente ) y construir la operación o formula con los propios componente o cajas edit.
Es decir, por ejemplo, si se pide resolver el problema de multiplicar dos números cualesquiera, se ocuparan tres ` cajas Edit,(factor1, factor2, producto), es en estos casos donde se usan tres componentes Edit como si fuesen tres variables simples directamente.
Ya en programa se ocupan 3 componentes Label para títulos (Multiplicando, Multiplicador, Multiplicación), tres componentes Edit para los datos (dos proporcionados por el usuario y uno calculado por el programa) y un componente Button(OK) para realizar la operación.
El problema se resuelve de la siguiente manera;
Código y Pantalla de salida es ;
void __fastcall TForm1::Button1Click(TObject *Sender)
Edit3->Text=Edit1->Text.ToInt() * Edit2->Text.ToInt();
notas:
Conversión de datos o variables numéricas a Texto de un componente Edit.
Para resolver este problema, donde se tiene una variable numérica cargada, con un resultado o dato numérico y se pretende mandarla a un componente Edit o Label para su despliegue, existen dos manera sencillas, estas son;
// área de declaración
int alfa;
double beta;
// área de captura
alfa = Edit1->Text.ToInt();
beta = Edit2->Text.ToDouble();
// área de operaciones
alfa = alfa+3;
beta = beta *5.1;
// área de despliegue y conversión de números a strings o Edits
Label3->Caption = AnsiString(alfa);
Edit4->Text = AnsiString(beta);
Como se observa se puede transferir variables numéricas tanto a Label
como a Edit vía la clase AnsiString.
<code>
sin embargo es mas sencillo usar el método que se usa en el programa dado
de ejemplo para la multiplicación, es decir considerar los componentes
Edit como variables normales, y usar:
<code>
Edit1->Text=Edit5->Text.ToInt(() * Edit2 etc - Edit50 etc
Recordar que es mas correcto usar propiedad Text y métodos ToInt() y ToDouble()), y cargar directamente la caja del Edit resultado.
De nuevo, Edit→Text o Label→Caption permiten que se igualen a una variable, un dato, o una expresión, es decir es valido;
Para el caso de resultados decimales , la salida incluye todo el conjunto de decimales asociados a un tipo double(muchos ceros), para resolver este problema se pueden usar directamente algunos de los métodos asociados a la clase AnsiString , por ejemplo uno de esos métodos es;
FormatFloat(“string de formato”, var double);
La string de formato contiene una serie de simbolos literales que se utilizan para darle el formato de salida deseado, esto simbolos o constantes literales son;
Const. Lit. Significado
0(cero) Rellena con 0(ceros) todas las posiciones indicadas, ejemplo “0000.00” para el numeró 23.4 la string de salida seria 0023.40
# Constante muy usada para formato de valores numéricos, esta constante solo despliega el valor numérico normal.
. Se utiliza para separar la parte entera de la parte decimal.
,(coma) Se utiliza para separar el valor numérico en
UNIDADes de millar.
E+, E-, e+, e- Se utilizan para convertir a notación científica exponencial el valor de salida.
Notas;
El valor de salida es redondeado a tantos decimales como 0s, o #s, existan en la string de formato.
Si la string de formato no incluye un punto decimal, entonces el resultado es redondeado al valor entero mas cercano.
ejemplo;
button1click(---){
// área de declaración
double alfa;
// captura y conversión
alfa = Edit1->Text.ToDouble();
// operaciones
alfa = alfa / 3.1416 ;
// conversión y despliegue
Edit2->Text= FormatFloat("###,###.##", alfa);
}
También es valido usar FormatFloat() con lo visto en Edit, es decir es valido y mas correcto;
Edit5->Text= FormatFloat("###.##", Edit3->Text.ToInt() * 3.1416);
En resumen, este componente Edit, es el componente mas importante y elemental en todo problema que involucre el procesamiento de datos en ambientes visuales, se debe acostumbrar a considerarse como un elemento importante en cualquier problema visual, y acostumbrarse a procesarlo como si fuese una variable normal cualesquiera.
Se construye y resuelve el segundo programa del modelo de solución del área del triángulo.
Para crear y diseñar la forma y sus componentes se ocupa, una forma, seis labels, tres edits y un Button, quedando así;
a) Pantalla de diseño
b)Programa
El código o miniprograma ( es miniprograma porque no se tiene que programar mucho de la pantalla), solo diseñarla, y dentro del evento OnClick del componente Button, queda así;
void __fastcall TForm1::Button1Click(TObject *Sender)
Edit3->Text=FormatFloat("###.##",Edit1->Text.ToDouble() *
Edit2->Text.ToDouble()/ 2 );
c) Pantalla de ejecución o de salida
Recordar que cuando se capturen los datos de base y altura, no dejar espacios en blanco antes del primer numero o se darán problemas y errores de conversión a valores numéricos.
Para resolver mejor este problema de formatos mas adecuados para captura de datos, se usaran nuevos componentes que se analizan mas adelante.
TAREAS PROGRAMACION C++BUILDER
1.- CONVERTIR A PROGRAMAS TODOS LOS PROBLEMAS VISTOS EN EL MODELO DE SOLUCION.

 . Es la herramienta más usada de todas. Su uso principal es para seleccionar objetos, permite seleccionar los bordes de los objetos (con doble clic), los rellenos (con un sólo clic), zonas a nuestra elección... Su uso adecuado puede ahorrarnos tiempo en el trabajo.
. Es la herramienta más usada de todas. Su uso principal es para seleccionar objetos, permite seleccionar los bordes de los objetos (con doble clic), los rellenos (con un sólo clic), zonas a nuestra elección... Su uso adecuado puede ahorrarnos tiempo en el trabajo. Crea un texto en el lugar en el que hagamos clic. Sus propiedades se verán en el tema siguiente.
Crea un texto en el lugar en el que hagamos clic. Sus propiedades se verán en el tema siguiente. Permite crear líneas rectas de un modo rápido. Las líneas se crean como en cualquier programa de dibujo, se hace clic y se arrastra hasta donde queramos que llegue la línea recta. Una vez creada la podemos modificar situando el cursor encima de los extremos para estirarlos y en cualquier otra parte cercana a la recta para curvarla.
Permite crear líneas rectas de un modo rápido. Las líneas se crean como en cualquier programa de dibujo, se hace clic y se arrastra hasta donde queramos que llegue la línea recta. Una vez creada la podemos modificar situando el cursor encima de los extremos para estirarlos y en cualquier otra parte cercana a la recta para curvarla. Herramienta de forma: Permite dibujar formas predefinidas como las que aparecen en la imagen, la última herramienta utilizada es la que aparece como icono en la barra de herramientas. Manteniendo pulsado el icono podremos acceder a las diferentes herramientas de forma. Por ejemplo:
Herramienta de forma: Permite dibujar formas predefinidas como las que aparecen en la imagen, la última herramienta utilizada es la que aparece como icono en la barra de herramientas. Manteniendo pulsado el icono podremos acceder a las diferentes herramientas de forma. Por ejemplo: Es la primera herramienta de dibujo propiamente dicho. Permite dibujar líneas con la forma que decidamos, modificando la forma de estas a nuestro gusto. El color que aplicará esta herramienta se puede modificar, bien desde el Panel Mezclador de Colores o bien desde el subpanel Colores que hay en la Barra de Herramientas.
Es la primera herramienta de dibujo propiamente dicho. Permite dibujar líneas con la forma que decidamos, modificando la forma de estas a nuestro gusto. El color que aplicará esta herramienta se puede modificar, bien desde el Panel Mezclador de Colores o bien desde el subpanel Colores que hay en la Barra de Herramientas. Su funcionalidad es parecida a la del lápiz, pero por defecto su trazo es más grueso e irregular. Se suele emplear para aplicar rellenos. Se puede modificar suherramientas.
Su funcionalidad es parecida a la del lápiz, pero por defecto su trazo es más grueso e irregular. Se suele emplear para aplicar rellenos. Se puede modificar suherramientas. Permite aplicar rellenos a los objetos que hayamos creado. Al contrario que muchos otros programas de dibujo, no permite aplicar rellenos si la zona no está delimitada por un borde. El color que aplicará esta herramienta se puede modificar, bien desde el Panel Color o bien desde el subpanel Relleno que hay en la Barra de Herramientas.
Permite aplicar rellenos a los objetos que hayamos creado. Al contrario que muchos otros programas de dibujo, no permite aplicar rellenos si la zona no está delimitada por un borde. El color que aplicará esta herramienta se puede modificar, bien desde el Panel Color o bien desde el subpanel Relleno que hay en la Barra de Herramientas. Su funcionamiento es análogo a la Herramienta Pincel. Pero su función es la de eliminar todo aquello que "dibuje".
Su funcionamiento es análogo a la Herramienta Pincel. Pero su función es la de eliminar todo aquello que "dibuje".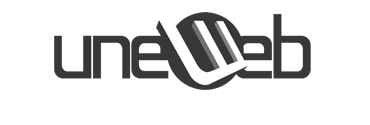










 y
y  no admiten configuración de la herramienta al estar destinadas sólo a la selección de una fila o columna de un píxel de altura o anchura (respectivamente) del tamaño de la imagen.
no admiten configuración de la herramienta al estar destinadas sólo a la selección de una fila o columna de un píxel de altura o anchura (respectivamente) del tamaño de la imagen.
 .
.
 actúa sobre la selección desenfocando los bordes de ésta. Puede tomar un valor entre 0 y 250 píxeles. Este número indicará el nivel de calado, que hará referencia al tamaño de la transición que se realizará tomando como centro el borde de la selección.
actúa sobre la selección desenfocando los bordes de ésta. Puede tomar un valor entre 0 y 250 píxeles. Este número indicará el nivel de calado, que hará referencia al tamaño de la transición que se realizará tomando como centro el borde de la selección.
 es una opción muy útil cuando estamos recortando imágenes con bordes muy marcados. Esta opción realiza una transición de color del borde de la selección hacia el color de Fondo, resultando menos quebrado el borde de la selección de la imagen. El suavizado sólo está disponible en la herramienta
es una opción muy útil cuando estamos recortando imágenes con bordes muy marcados. Esta opción realiza una transición de color del borde de la selección hacia el color de Fondo, resultando menos quebrado el borde de la selección de la imagen. El suavizado sólo está disponible en la herramienta  restringe las proporciones de la selección a 1:1, creando siempre selecciones con la misma altura que anchura.
restringe las proporciones de la selección a 1:1, creando siempre selecciones con la misma altura que anchura. permite crear la selección desde el centro, tomándose como referencia el primer punto donde se hace clic con el ratón.
permite crear la selección desde el centro, tomándose como referencia el primer punto donde se hace clic con el ratón.

 , que permite realizar una selección a mano alzada; donde el clic del ratón define el inicio de la selección y la dibujaremos con el trazo del ratón, y se cerrará creando una línea recta desde el inicio del trazo al lugar donde se soltó el botón del ratón.
, que permite realizar una selección a mano alzada; donde el clic del ratón define el inicio de la selección y la dibujaremos con el trazo del ratón, y se cerrará creando una línea recta desde el inicio del trazo al lugar donde se soltó el botón del ratón. es muy parecida a la anterior. Se trata de crear una selección poligonal definiendo los vértices de ésta.
es muy parecida a la anterior. Se trata de crear una selección poligonal definiendo los vértices de ésta.
 y haciendo clic en cualquier lugar del lienzo.
y haciendo clic en cualquier lugar del lienzo. es algo más completa. Actúa ajustándose a los bordes de las áreas definidas de la imagen evaluando los cambios de color.
es algo más completa. Actúa ajustándose a los bordes de las áreas definidas de la imagen evaluando los cambios de color. . Haz clic y la selección se cerrará.
. Haz clic y la selección se cerrará.



 no se basa en la forma, como las anteriores, sino que su método de selección es por el color.
no se basa en la forma, como las anteriores, sino que su método de selección es por el color.
 obliga a que la selección se ajuste a colores similares en contacto con el píxel inicial. Si no está marcada se seleccionarán todos los píxeles en la capa con el mismo color de muestra.
obliga a que la selección se ajuste a colores similares en contacto con el píxel inicial. Si no está marcada se seleccionarán todos los píxeles en la capa con el mismo color de muestra. . Esto hará que se evalúe la pintura existente en cada una de las capas y si el color coincide añadirá esa zona a la selección.
. Esto hará que se evalúe la pintura existente en cada una de las capas y si el color coincide añadirá esa zona a la selección.
 y añadir o eliminar áreas a la selección mediante los iconos
y añadir o eliminar áreas a la selección mediante los iconos 





