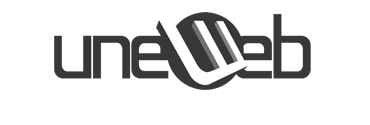Indicaciones generales: Este tutorial esta hecho para personas con un nivel muy básico en photoshop, aunque el resultado sea de nivel intermedio. Si ya tienes experiencia en el photoshop puedes ir a las ultimas paginas para que revises su contenido.
Paso 1 (Creando nuestro objeto)
Abriremos un nuevo documento, el tamaño puede ir como tu prefieras
Esta vez, haremos el efecto de cromo a unas letras pero quiero aclarar que se puede aplicar a cualquier objeto, antes de seguir fíjate que el color frontal y el background estén en la opción de colores por defecto u oprime la tecla D
Escribe el texto que desees, es preferible utilizar un "Font" grueso (como arial black) para que el efecto se note aun más
Para trabajar con mayor claridad en el proyecto al layer que contendrá el efecto de cromo se llamará "reyner" o bien como tu elijas, solo que después no te quejes de que te perdiste (es broma)
Paso 2 (Rasterizando el layer)
Seguido de tener el texto listo, a continuación precederemos a "rasterizar la capa" (el menú se abre dándole click derecho al layer "reyner" en la ventana de layers. Ahora el objeto dejó de ser texto y se convierte en un objeto normal (lo que quiere decir que ya no lo puedes editar textualmente).
Paso 3 (Creando nuestro degradado)
Ahora nos vamos para La herramienta de degradado (gradient tool)
Explicación para principiantes: Si te has vuelto loco buscando La herramienta de degradado (Gradient tool) debe ser porque la
opción está en Bote de pintura (Paint bucket tool) así que si te fijas en la imagen verás que esta herramienta tiene un triangulito
negro en la esquina inferior derecha, esto quiere decir que la herramienta tiene mas opciones, si dejas presionado por un instante el botón de la herramienta se abrirá un submenú con las demás opciones.
Cuando activas La herramienta de degradado (gradient tool) en la parte superior debe de aparecer un submenú con varias opciones (ver imagen 4). Clikea la opción que se llama Paleta de degradado (gradient pallete) (la que esta marcada con un gran circulo rojo
en la imagen) inmediatamente se abrirá una ventana con degradados ya predeterminados, sin embargo nosotros haremos el nuestro a partir de uno de los que están ahí.
Cuando se habrá la ventana Editor de degradado podremos editar el gradiente necesario para lograr nuestro efecto, así que podemos elegir la primera muestra de degradado (Marcado con un 1)
Luego iremos a la barra que tiene el degradado (punto 2) si mueven los cuadritos se darán cuenta que el degradado ha cambiado (Si! acá es donde modificamos el degradado que vamos a usar)
Nota: los cuadritos arriba de la barra se utilizan para modificar la transparencia y los de abajo para modificar el color
Muy bien después de haber marcado el cuadrito que esta debajo de la barra, la opción color (punto 3) estará disponible, entonces clikeamos ahí para que se abra el selector de colores.
En el selector de colores escogeremos un color oscuro para un lado del gradiente (no negro) pero tampoco muy claro (puede ser #434343) y blanco para el otro lado del gradiente.
Paso 4 (Aplicando el degradado)
Ahora si vamos con la parte divertida. Le vamos a poner nuestro nuevo degradado a las letras que hicimos anteriormente, para eso vamos a la ventana "Layer" (capas) y ahí elegimos el layer “reyner”
Ahora si vamos con la parte divertida. Le vamos a poner nuestro nuevo degradado a las letras que hicimos anteriormente, para eso vamos a la ventana "Layer" (capas) y ahí elegimos el layer “reyner”
Seguido de eso lo vamos a seleccionar, esto se hace presionando el icono del layer junto con la tecla Ctrl (control), ahora nuestro texto deberá aparecer seleccionado (con una línea que parpadea)
Sin dejar que el objeto se deseleccione, elegimos la herramienta de gradiente (gradient tool) y arrastramos sobre el objeto de arriba a abajo o viceversa como usted prefiera, debe de quedar mas o menos como se ve en la imagen. Ahora si, el proyecto va tomando forma
Paso 5 (Añadiendo un layer Style)
Después de agregarle el gradiente al objeto (las letras) vamos con los siguientes pasos para lograr el efecto de cromo. primero le añadiremos un estilo de capa(layer style) esta opción se abre dándole doble click en el layer “reyner” (en la ventana layer o capas)
Se abrirá una ventana con varias opciones
Acá puedes explorar todas las opciones. puedes conseguir acabados increíbles para tus trabajos pero por ahora solo nos interesan las 2 opciones seleccionadas arriba; estas opciones las puedes modificar a tu gusto:
(No me gusta dar una valor exacto, se aprende mas cuando exploras por ti mismo) El secreto de los objetos cromados esta en darle un acabado con un borde bastante grueso, por lo tanto lo lógico seria ponerle los valores de estas opciones un poco altos (recuerda que solo marcamos dos opciones Bisel y Relieve junto con Contorno)
Si aun no te ubicas con los valores, guíate por medio de la imagen 13 asi te debe de quedar el objeto luego de aplicar estas opciones, si te fijas tiene un borde bastante grueso.
Paso 6 (Eliminando el Layer Style)
Para aplicar el siguiente filtro, necesitamos crear un layer nuevo, luego lo ponemos por debajo del layer "reyner" y las unimos (marcando donde está el circulo rojo, deberá aparecer una cadena)
Después de tenerlas marcadas aplicaremos Ctrl+E (esto hace que las dos layers se hagan una sola “fusionen”)
Ahora bien te estarás preguntando para que hicimos esto? bueno la razón es simple, con el siguiente filtro que aplicaremos, si el layer tiene un estilo de capa añadido,. el efecto del filtro no hará ningún cambio sobre el layer
Paso 7 (Aplicando el filtro)
Seguido de esto aplicaremos el filtro: filtro / artístico / plastificado (Filter /artistic /plastic)
N uevamente acá puedes modificar los valores a tu gusto, sin embargo para obtener un efecto de cromo mas real, deberás de poner los valores un poco altos (explora con diferentes valores)
Paso 8 (Obteniendo el efecto de cromado)
Después de aplicar el filtro "plastificado" nos iremos para Imagen / Ajustes / Curvas (Image / Adjustment / Curves) o mas rápido Ctrl + M y nuevamente jugaremos con la curva hasta conseguir el efecto deseado (toma de referencia la siguiente imagen)
Hasta aquí ya hemos logrado conseguir nuestro efecto de cromado, sin embargo porque hoy ando de buenas, les daré un secreto de "Ultra-Designer" (es broma lo de "Ultra- Designer")
Paso 9 (El secreto Ultra-Designer)
Pues bien luego para que nuestro cromado se vea mas real, vamos a darle una tonalidad azulada (o bien prueba a tu gusto, aunque por experiencia se ve mas real el color azulado)
Para esto nos vamos a Imagen / Ajustes / Tono Saturación (Image / adjustement / tone saturation) o tecleamos Ctrl + U y nuevamente exploramos por nuestra propia cuenta, ah! no se les olvide marcar la opción "colorear"
Tip: Siempre acostúmbrense a usar los atajos del teclado, un profesional se diferencia de un"luser" porque sabe usar los atajos de teclado
Y bien luego ustedes pueden agregarle más objetos para obtener un mejor resultado.
Mas o menos como se ve en el ejemplo les debería de quedar el efecto.
El efecto de cromado se puede utilizar para otros proyectos así que les será muy útil poder dominar los pasos anteriores, espero que no hallan tenido mucho problema y que hayan podido llegar al final sin perderse
Mi consejo es que exploren todas las opciones, recuerden el Photoshop no muerde y la mejor manera de aprender es explorando por si solo