Las transparencias constituyen una parte integral de Illustrator, hasta el punto de que es posible añadir transparencias a una ilustración sin darse cuenta. Puede añadir transparencia a la ilustración mediante uno de los procedimientos siguientes:


- Utilizar máscaras de opacidad que creen variaciones de transparencias.
- Utilizar un modo de fusión para cambiar el modo en que los objetos interactúan con los objetos superpuestos.
- Aplicar degradados y mallas que contengan transparencias.
- Aplicar efectos o estilos gráficos que contengan transparencias, por ejemplo, sombras paralelas.
- Importar archivos de Adobe Photoshop que contengan transparencias.
Panel Transparencia
El panel Transparencia (Ventana > Transparencia) se utiliza para especificar la opacidad y el modo de fusión de los objetos, para crear máscaras de opacidad o para cubrir una parte de un objeto con la parte superpuesta de un objeto transparente.
- Visualización de todas las opciones en el panel Transparencia
Seleccione Mostrar opciones en el menú del panel.
- Visualización en miniatura del objeto seleccionado en el panel Transparencia
Seleccione Mostrar miniaturas en el menú del panel. O bien, haga clic en el triángulo doble que se encuentra en la ficha del panel para pasar de un tamaño de visualización a otro.
Cambio de la opacidad de una ilustración
Puede cambiar la opacidad de un único objeto, de todos los objetos de un grupo o capa, o la opacidad del relleno o el trazo de un objeto.
- Seleccione un objeto o grupo (o identifique como destino una capa en el panel Capas).
Si desea cambiar la opacidad de un relleno o trazo, seleccione el objeto y, a continuación, seleccione el relleno o el trazo en el panel Apariencia.
2. Defina la opción Opacidad en el panel Transparencia o en el panel de control.
Para seleccionar todos los objetos que utilizan una opacidad concreta, elija un objeto que tenga dicha opacidad, o deseleccione todos los objetos e introduzca el valor de opacidad en el panel Transparencia.
A continuación, elija Seleccionar > Mismo > Opacidad.
Si selecciona varios objetos en una capa y cambia el valor de opacidad, la transparencia de las áreas superpuestas del objeto seleccionado cambiará respecto a los demás objetos y se verá una opacidad acumulada. Por el contrario, si identifica como destino una capa o un objeto y luego cambia la opacidad, los objetos de la capa o el grupo se consideran un solo objeto. Solo los objetos que están fuera y debajo de la capa o el grupo se verán a través de los objetos transparentes. Si un objeto se traslada a la capa o el grupo, adopta la opacidad de la capa o el grupo,
mientras que si se saca, no conservará la opacidad.

Creación de un grupo de cobertura de transparencia
En un grupo de cobertura de transparencia, los elementos de un grupo no se muestran unos a través de otros.

Comparación de un grupo con la opción Grupo de cobertura desactivada (izquierda) y activada (derecha)
- En el panel Capas, identifique como destino el grupo o capa que desea transformar en grupo de cobertura.
- En el panel Transparencia, seleccione Grupo de cobertura. Si la opción no está visible, seleccione Mostrar opciones en el menú del panel.
Al seleccionar la opción Grupo de cobertura se pasa por tres estados distintos: Activado (marca), Desactivado (sin marca) y Neutral (cuadrado). Utilice la opción Neutral para agrupar ilustraciones sin interferir en el comportamiento de la cobertura, determinado por la capa o el grupo en el que se encuentra. Utilice la opción Desactivado para garantizar que una capa o
un grupo de objetos transparentes no se cubran nunca.
Fuente:enlace
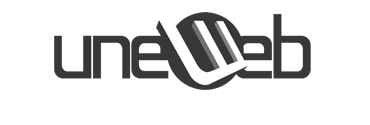







 Puedes obtener cualquier forma que desees soldando dos o varios objetos. Para ello debes seleccionar los objetos que quieres soldar. Luego haz clic en el menú Organizar, selecciona Dar Forma y allí tienes la opciónSoldar.
Puedes obtener cualquier forma que desees soldando dos o varios objetos. Para ello debes seleccionar los objetos que quieres soldar. Luego haz clic en el menú Organizar, selecciona Dar Forma y allí tienes la opciónSoldar. Otra forma de Soldar objetos es a través de la Ventana Acoplable Dar Forma. La encuentras en el menú Organizar, Dar Forma, y allí selecciona Dar Forma.
Otra forma de Soldar objetos es a través de la Ventana Acoplable Dar Forma. La encuentras en el menú Organizar, Dar Forma, y allí selecciona Dar Forma. Para practicar la forma de soldar objetos, realiza el
Para practicar la forma de soldar objetos, realiza el  La intersección de dos objetos es la forma definida por la superficie común a ambos objetos.
La intersección de dos objetos es la forma definida por la superficie común a ambos objetos. Por ejemplo: Partimos de dos objetos como los de la figura que se encuentra a la derecha, un cuadrado de color rojo que está atrás y un círculo celeste que está arriba.
Por ejemplo: Partimos de dos objetos como los de la figura que se encuentra a la derecha, un cuadrado de color rojo que está atrás y un círculo celeste que está arriba. Otra forma de Intersectar objetos es a través de la Ventana Acoplable Dar Forma. La encuentras en el menú Organizar,Dar Forma, y allí selecciona Dar Forma.
Otra forma de Intersectar objetos es a través de la Ventana Acoplable Dar Forma. La encuentras en el menú Organizar,Dar Forma, y allí selecciona Dar Forma. Puedes obtener cualquier forma que surja recortando dos objetos. Para ello debes seleccionar los objetos que quieres recortar. Luego haz clic en el menú Organizar, selecciona Dar Forma y allí tienes la opción Recortar.
Puedes obtener cualquier forma que surja recortando dos objetos. Para ello debes seleccionar los objetos que quieres recortar. Luego haz clic en el menú Organizar, selecciona Dar Forma y allí tienes la opción Recortar. Por ejemplo: Partimos de dos objetos como los de la figura que se encuentra a la derecha, dos círculos superpuestos.
Por ejemplo: Partimos de dos objetos como los de la figura que se encuentra a la derecha, dos círculos superpuestos. Obtendrás un objeto recortado. Observa la imagen de la derecha.
Obtendrás un objeto recortado. Observa la imagen de la derecha.
 Otra forma de Recortar objetos es a través de la Ventana Acoplable Dar Forma. La encuentras en el menú Organizar, Dar Forma, y allí selecciona Dar Forma. Se abre una ventana acoplable como la que observas a la derecha. En la lista desplegable de Dar Forma, además de Recortar, existen otras opciones.
Otra forma de Recortar objetos es a través de la Ventana Acoplable Dar Forma. La encuentras en el menú Organizar, Dar Forma, y allí selecciona Dar Forma. Se abre una ventana acoplable como la que observas a la derecha. En la lista desplegable de Dar Forma, además de Recortar, existen otras opciones. . Esta herramienta permite realizar diseños a través de la unión de nodos. Simplemente haces clic en la hoja, con la herramienta Bézier
. Esta herramienta permite realizar diseños a través de la unión de nodos. Simplemente haces clic en la hoja, con la herramienta Bézier 
 , haz clic en el medio de una línea (quedará un punto negro como el de la figura siguiente) y luego haz clic en el botón Convertir línea en curva
, haz clic en el medio de una línea (quedará un punto negro como el de la figura siguiente) y luego haz clic en el botón Convertir línea en curva  .
.






























