Tutorial Recursos
- Modelo
- Cráneo
- Textura
- Fondo del bosque
- Fuego de fondo
- Árbol
- Sucursales 1
- Sucursales 2
- Nido
- Cuervo
- Textura de madera
- Vines
- Fuego
Paso 1
Crear un nuevo documento con el tamaño de 1000 × 1050 px y posteriormente la rellenamos de color blanco (no dude en utilizar su propio tamaño y color). Abrir imagen de textura. Utilice la herramienta Mover para arrastrar en nuestro lienzo blanco, tome herramienta Transformación libre (T Cmd / Ctrl +) para reducir el tamaño al 40%:
Paso 2
No me gustan algunos detalles sobre la textura así que hago una nueva capa (Comando / Ctrl + Shift + N), herramienta para clonar activo (S) y eliminarlos:

Paso 3
Coloque el bosque stock en la textura y cambiar el modo a luz suave 100%:

Paso 4
Duplicar esta capa y colocarlo en forma horizontal (Edit-Transform-Voltear horizontal). Mover a la derecha y luego usar máscara de capa para eliminar bordes duros:
Paso 5
Para editar todos los estratos del bosque juntos, hacen seleccionados luego pulsa Comando / Ctrl + G para crear grupo para ellos. Cambie el modo de este grupo de Pass Through (modo de grupo por defecto) a luz suave 100% (que es muy importante tener el mismo efecto que antes de la agrupación). Nombro estas capas "1" y "2".

El 2 de capa, vaya a Ajustes Layer-Curvas-Layer Nuevo:

En la máscara de capa Curvas utilizar pincel negro suave con variadas opacidad para borrar o difuminar algunas partes:

Dado que el modo de este grupo cambió a luz suave 100% (sin Pass Through) por lo que esta capa Curvas sólo afecta a las capas internas de este grupo (los bosques).
Paso 6
Para cambiar la luminosidad del fondo (textura, bosque) hago una capa Curvas en la parte superior:

Utilice un cepillo negro para borrar la parte seleccionada se muestra en la captura de pantalla:

Haz otra capa Curvas seguir oscureciendo el fondo. Trate de cepillarse en la máscara de capa para obtener un resultado similar a continuación:


Paso 7
Extracto de modelo y ponerla en el centro superior (que no tomé las piernas, ya que no los necesitamos):

Paso 8
Añadir máscara de capa a modelar una. Utilice un cepillo para eliminar las partes blancas del pelo permanecido después de la extracción:

Paso 9
Para hacer que la sombra del modelo en el fondo, cree una nueva capa bajo un modelo. Mantenga Cmd / Ctrl mientras haces clic en la capa en miniatura modelo para cargar su selección:
Vaya a Editar-Fill (Shift + F5) y escoger el negro y arrastre hacia la derecha, lo convierten en objeto inteligente:

Baja opacidad al 50%. Elija Filter-Blur-Gaussian Blur y llenar radio como 6 píxeles:

Utilice máscara de capa para borrar las dos caras de esta sombra:

Paso 10
Para cambiar el color y el brillo de la modelo, utilizo algunas capas de ajuste con máscara de recorte. En la capa del modelo, ir a Capa-Nueva Layer-Hue/Saturation ajuste:


Curvas y Filtro de fotografía:

En la máscara de capa Curvas, borrar la parte superior del hombro izquierdo del modelo (de los espectadores) para que sea un poco más brillante:

Paso 11
Paquete de cráneo abierto. Elijo el número 0053 para cortar y colocarlo en modelo de la cara después de la reducción y de rotación:
Utilice máscara de capa para mezclar el cráneo con la cara:
Paso 12
Añadir dos capas de ajuste (máscara de recorte) al cráneo una a la reducción de la saturación y el oscurecimiento:
Aplicar enmascaramiento cepillo en la parte centro del cráneo para mantenerlo brillante que el resto:
Paso 13
Textura de madera abierto. Utilice la herramienta Marco Rectangular para crear una selección en la foto:
Arrástrelo en el brazo izquierdo de la modelo. Después de bajar el tamaño, utilice Warp Tool (Edit-Transform-Warp) para doblarlo como se muestra a continuación:
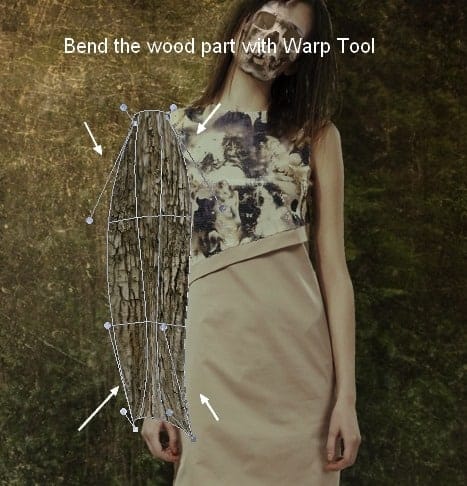
Paso 14
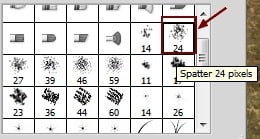 Menú cepillo Abrir, seleccione Restaurar pinceles. Ahora haga clic para cambiar el cepillo de salpicaduras de 24 píxeles:
Menú cepillo Abrir, seleccione Restaurar pinceles. Ahora haga clic para cambiar el cepillo de salpicaduras de 24 píxeles:
Presione F5 para cambiar la configuración de este cepillo:
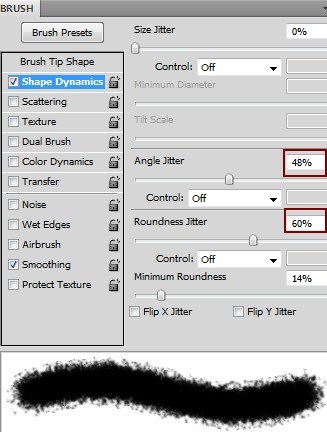
Añadir máscara de capa a la capa de madera. Uso indicado cepillo de salpicaduras para eliminar las partes innecesarias de la madera y se mezcla con el brazo del modelo. Se puede variar el tamaño del pincel para obtener el resultado más natural:
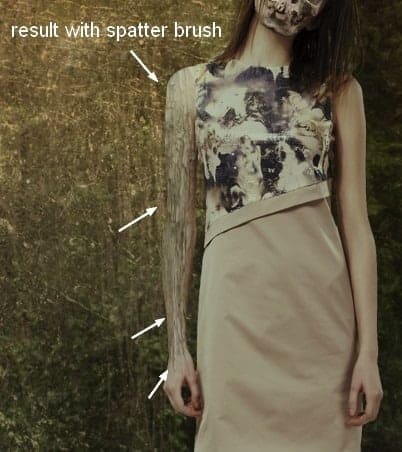
Paso 15
Añadir textura de madera a otro brazo con el método similar:
Paso 16
Los brazos se ven un poco plana después de añadir la textura. Para solucionarlo, yo madera grupo de capas de textura y cambie el modo a Normal 100%. Añadir una capa Curvas a este grupo:
 En la máscara de capa Curvas utilizo pincel para borrar algunas partes y crear contraste con los brazos:
En la máscara de capa Curvas utilizo pincel para borrar algunas partes y crear contraste con los brazos:
Paso 17
Los brazos tienen más contraste así que hago una nueva capa por encima del grupo de textura de madera, relleno con un 50% de gris y cambiar el modo de superposición:
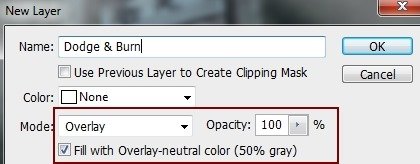
Utilice Dodge y Burn Tool (O) con los tonos medios Gama, Exposición 20-25% para iluminar la parte superior del hombro izquierdo y derecho y oscurecer los bordes. Usted puede ver cómo he aplicado esta herramienta con el modo Normal y el resultado con el modo de superposición:
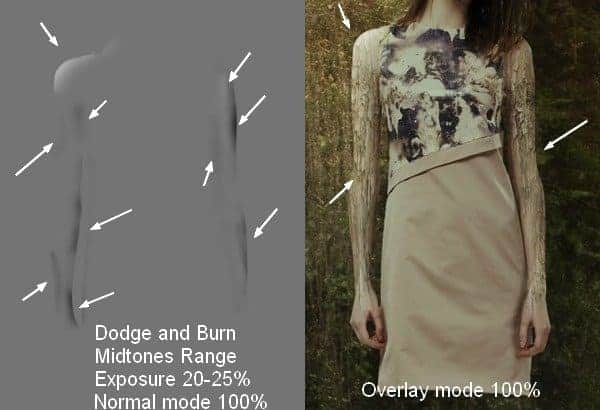
Paso 18
Viñas abiertas Stock paquete. Elijo el número 1 para poner en la parte superior del hombro izquierdo y diferentes partes del número 11 para organizar en los dos brazos. Utilice máscara de capa para eliminar las partes fuera de estas áreas y desdibujar algunos detalles para conseguir aspecto más natural:
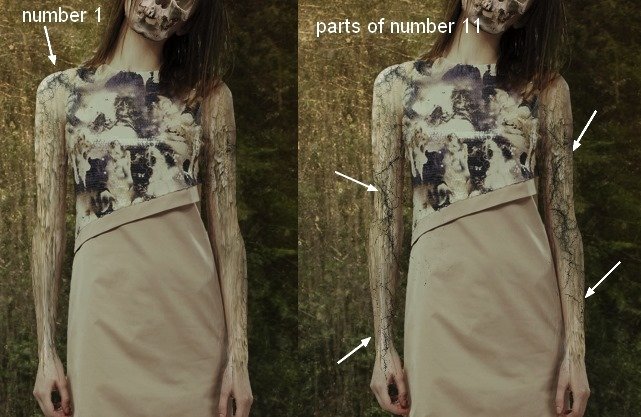
Paso 19
Extraer ramas 1 del fondo. Aprovecho diferentes partes de ellas para colocar alrededor de la cabeza modelo, duplicar, transformar, la máscara de capa de uso si es necesario para lograr un aspecto aleatorio:

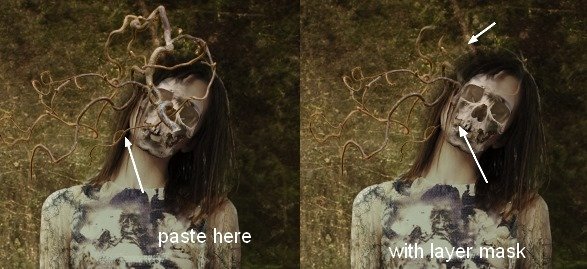


He utilizado 10 capas para lograr este efecto.
Paso 20
Crear una nueva capa debajo de ramas queridos. Utilice un cepillo suave negro con opacidad baja (alrededor del 20%) para pintar la sombra de las ramas en el cuerpo del modelo:
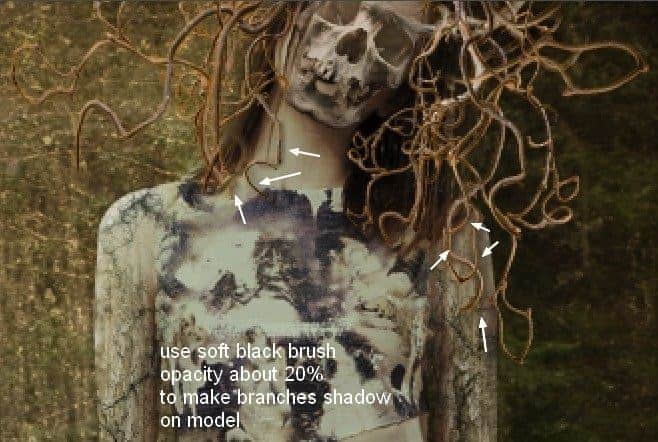
Paso 21
Hacer grupo para estas ramas capas, establezca la modalidad en Normal 100% y lo llaman "ramas" 1. También cambie el nombre de ellos de 1 a 10 Hacer dos curvas y una foto Filtrar capas para cambiar el contraste y el color de estas ramas.:

En la primera máscara de capa Curvas borro la parte izquierda para mantenerlo brillante que la derecha. En la segunda borro el derecho de hacerlos más oscuro:


Paso 22
Arrastre el nido en nuestra imagen, reducir y deformar para que se ajuste al modelo de la cabeza:
Paso 23
Utilice Curvas y Filtro de Foto (máscara de recorte) para hacer contraste y cambio de color del nido:
En la máscara de capa Curvas, borrar la parte derecha para que sea más oscuro que el de la izquierda:
Paso 24
Ramas abiertas 2 stock y aislarlos del fondo. Aprovecho diferentes partes y la posición en los dos lados de la imagen:

Paso 25Para añadir profundidad a nuestra imagen aplico Gaussian Blur con 4 píxeles para estas ramas:
Hacer grupo para las ramas (A esto lo llamo grupo "ramas 2"). Añadir Curvas y Hue / Saturación para este grupo:
Cepillar en el lado izquierdo para mantenerlo brillante que la derecha:
Cree algunas capas de ajuste en la parte superior para cambiar el color de toda la imagen. Utilizo Tono / Saturación, Mapa de degradado, Equilibrio de color y filtro de fotos:

Paso 28
Árbol abierto stock. Copio una parte del árbol y pégala en la foto:


Utilice máscara de capa para hacer el árbol de pie bajo el vestido modelo:

Paso 29
Hacer una nueva capa con la máscara de recorte, uso de herramientas de clonación para arreglar algunos detalles del árbol:

Vamos a estar cambiando el color del árbol después.
Paso 30
Extraer cuervo y lo puso encima de la jerarquía:

Paso 31
Aplicar algunas capas de ajuste para el cuervo:

Paso 32
Ahora vamos a crear un efecto de luz de la escena. Hacer una nueva capa en la parte superior. Utilice un cepillo suave con el color # ff6600 para pintar en la parte inferior derecha y cambie el modo a luz suave 100%:

En la siguiente capa de cambio de color del pincel a # ef4c54. La pintura en los dos bordes y establecer el modo a luz suave 100%:

Paso 33
Haga tres capas en la parte superior. El primer uso del color # ff6600 para pintar sobre el árbol y la parte inferior de la vestimenta de modelo y de manos. Puedo cambiar el modo a Color 100%:

En la segunda y tercera utilizo color # ef4c54 para pintar en el árbol, vestido modelo, las manos y la parte inferior derecha de la foto. Altero el modo de la segunda a color de 30%, el tercero a luz suave al 90%:

Paso 34
Coloque el fondo de fuego en la parte inferior de la foto:

Utilice Spatter cepillo 24 píxeles con los mismos ajustes en el paso 14 para recortar los bordes. El objetivo es lograr una apariencia rica en llamas, pero no demasiado evidente. Se puede ver el resultado de la mía en la máscara y la imagen:

Fuente:enlace











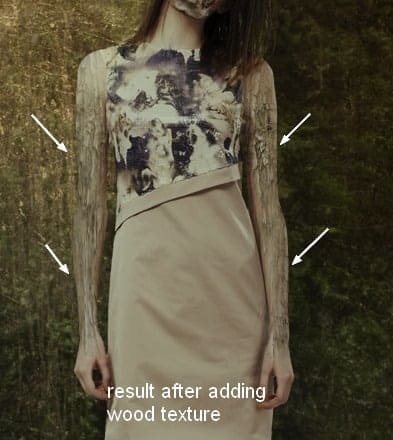
















No hay comentarios:
Publicar un comentario