Es muy común crear un diploma o una tarjeta de presentación y necesitemos que lleven los datos impresos en el arte final y después de aprobado el diseño tengamos que lidiar con la ardua tarea de crear copias del documento original e ir cambiando uno a uno los datos contenidos en el mismo. Si dichos datos estuvieran contenidos en un documento de Excel o una base de datos podríamos ahorrarnos una gran cantidad de trabajo ya que automáticamentePhotoshop podría hacer el trabajo por nosotros, sólo necesitamos configurarlo para ello.
Adobe Photoshop CS3 cuenta con varios métodos y procedimientos que nos ayudan a automatizar operaciones repetitivas de manera que no tengamos que rehacer el mismo proceso varias veces, entre estos métodos tenemos las acciones, las ejecuciones por lotes (File > Automate > Batch...) y los scripts (File > Scripts), pero precisamente ahora en este tip trataremos el tema de las variables y los Data Sets, las cuales nos ayudan a crear múltiples documentos con un mismo patrón de diseño y diferenciados sólo por su contenido.
Por ejemplo, imaginemos que vamos a realizar las tarjetas de presentación de los miembros de Cristalab, esta sería la propuesta ya aprobada por Freddie:
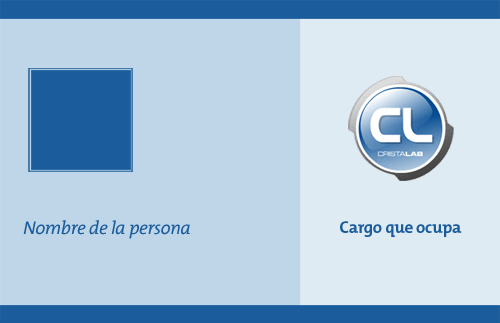
Y estos serían los layers de photoshop que contienen cada uno de los elementos (Los señalados en rojo serán los layers con los que vamos a trabajar).

Después de tener realizado el diseño denemos obtener un documento CSV delimitado por comas o un fichero TXT delimitado por tabulaciones, con los datos que necesitamos en cada uno de los campos, estos pueden ser generados lo mismo desde Excel que de la mayoría de los gestores de bases de datos. Para este ejemplo utilizaremos una tabla de Excel. A continuación contamos con un ejemplo:

- Nombre: Contiene el nombre del usuario y será insertado en el layer "Nombre de la persona".
- Cargo: Contiene el cargo del usuario y será insertado en el layer "Cargo que ocupa".
- Avatar: Contiene el path al vatar del usuario respecto al fichero de Photoshop, esta imagen será situada en el layer "foto".
Para exportar esta tabla de Excel a un fichero TXT separado por tabulaciones, solo debemos salvar el documento como texto, vamos a guardar como y escogemos "Text (Tab Delimited)" y lo salvamos con el nombre que deseemos para este caso usaremos "datos.txt", aquí pueden ver una muestra del contenido del fichero de texto exportado:

Es importante que el fichero de texto no contenga espacios entre las tabulaciones que separan las columnas y que la primera línea contenga el nombre de cada una de estas.
Ahora iremos a Photoshop y definiremos tres variables con los mismos nombres que utilzamos para identificar a las columnas. Empezaremos por el layer del campo de texto del nombre, lo seleccionaremos e iremos a Image > Variables > Define...:

En la ventana que nos saldrá marcamos el check box de Text Replacement y de Name escojemos "nombre" al igual que el nombre de la primera columna de la tabla:

De la misma manera seleccionaremos el layer "Cargo que ocupa" y definiremos una variable con Text Replacement y de Name escojemos "cargo". Y por último seleccionamos el layer de "Foto", y definiremos una nueva variable marcando el check box de Pixel Replacement, le pondremos en Name "avatar" y dejaremos de Method "Fit" que hará que la imagen se ajuste al tamaño del contenido del layer:

Ya están definidas las tres variables, solo debemos indicarle a Photoshop donde se encuentran los datos a procesar, para ello iremos a Image > Variables > Data Sets :

En la ventana que nos saldrá presionamos Import y nos saldrá una nueva ventana, en esta presionamos Select File... y buscamos nuestro archivo de texto, dejamos el Encoding en "Automatic" y marcamos el check box de Use First Column For Data Set Names, el check box de Replace Existing Data Sets es para remplazar un Data Set importado anteriormente, como en este momento no tenemos ninguno podemos dejarlo sin marcar.

Presionamos OK en la primera ventana y luego en la segunda. Para probar si todo hasta ahora está correcto iremos a Image > Apply Data Set y en la ventana que nos saldrá iremos presionando cada una de las filas para ver si se remplaza el contenido de manera correcta:

No presionaremos Apply porque no nos interesa aplicar un Data Set específico sino generar todos los datos contenidos en este.
Para salvar todas las imágenes con los datos contenidos en el Data Set iremos a File > Export > Data Sets as Files... y en la vantana que saldrá elegimos los nombres en serie de nuestras imágenes:

Aquí pueden ver una pequeña muestra del resultado:

En este caso hemos trabajado solo con 15 imágenes, pero sería bueno imaginar cuanto trabajo se ahorraría si se necesitara hacer un proceso como este pero con 500 entradas de una base de datos.
Fuente:enlace
Si quieres seguir aprendiendo con nosotros, puedes ingresar a nuestros





No hay comentarios:
Publicar un comentario