.jpg)
¿Quién no ha soñado alguna vez con volar? La sensación de ingravidez y de libertad que produce el vuelo es algo que a todos los seres humanos, por nuestra incapacidad de despegarnos del suelo más de unos segundos, nos despierta cierta envidia, ¿a que sí?
¿Y si te digo que tengo una fórmula para permitirte volar a ti o al modelo que escojas, aunque sólo sea en tus fotografías?, ¿qué me dices?, ¿quieres saber cómo conseguirlo? Pues no pierdas detalle de este sencillo tutorial para hacer levitar a las personas en tus fotografías.
1. Prepara La Escena Y El Equipo
 Lo primero para conseguir hacer levitar a tu sujeto es preparar la escena y visionar la toma antes de disparar. Algunas recomendaciones sobre esta preparación:
Lo primero para conseguir hacer levitar a tu sujeto es preparar la escena y visionar la toma antes de disparar. Algunas recomendaciones sobre esta preparación:- Tendrás que decantarte por interior o exterior. Normalmente se suele optar por escenas de interior, aunque también podrás conseguir fantásticos efectos al aire libre.
- Como veremos luego, conseguiremos simular la levitación a través de la fusión de un par de imágenes. Por ese motivo, deberás buscar entornos sin movimiento, salvo, exclusivamente el del modelo. Evita corrientes de aire que puedan mover plantas o cortinas, fondos con actividad, etc.
- Prepara tu equipo, teniendo en cuenta que no podrá faltar tu trípode y flash externo (especialmente si se trata de una escena en interior).
- Imagina dónde se va a situar el “levitante” y la posición que va a tener y prepara el encuadre adecuado.
2. Toma 2 Fotografías: Una Con y Otra Sin
Para lograr hacer levitar a nuestro sujeto necesitaremos dos imágenes: una con la escena “limpia” y otra con el sujeto “levitando”. ¿Cómo haremos que levite en la segunda? Pues ayudándole con un banco, una silla o una pila de libros. ¿Qué creías? 
Vamos primero con la primera toma, la que sólo muestra la escena. Para ella, en este ejemplo, yo opté por los siguientes parámetros: 17mm, f/4.5, 1/60 seg, ISO 100 y Flash Manual 1/1 rebotado en el techo. El enfoque lo fijé en el plano en el que luego pensaba situar al sujeto. El resultado puedes verlo a continuación.

Para la segunda, mantuve los mismos ajustes (esto es fundamental), ya que, aunque no lo he mencionado, opté por el uso del modo manual de mi cámara, así como también del modo de enfoque manual. El flash, como había comentado, también estaba en modo manual con potencia 1/1 y rebotado en el techo, para garantizar también la misma potencia e iluminación en ambas tomas.
La única diferencia, por tanto, fue la incorporación del sujeto “levitando” sobre un taburete, que luego haremos desaparecer en el procesado. Aquí tienes la imagen con sujeto (en este caso, yo mismo, así que tuve que activar el temporizador de mi cámara y darme un poco de prisa en colocarme :))

A partir de aquí creo que puedes imaginarte lo que vamos a hacer. ¿Aún no?, pues no te preocupes, que te lo desvelo en el siguiente apartado. Ya falta menos.
3. Procesa En Photoshop Para Lograr La Levitación
¿Para qué podríamos querer dos imágenes prácticamente idénticas salvo por la presencia del sujeto? Eso es, para fusionarlas y quedarnos con la parte de cada una de ellas que nos interesa. ¿Recuerdas lo que hicimos en este artículo sobre fusión de imágenes? Pues haremos algo similar.
1. Abrimos las dos imágenes como capas en Photoshop. Si las tienes en algún catálogo de Lightroom bastará con seleccionarlas, hacer clic con el botón derecho sobre una de ellas y seleccionar Editar > Abrir como capas en Photoshop…
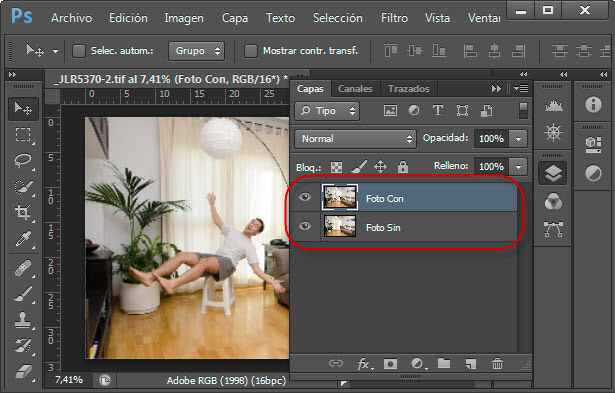
Deberás situar encima la capa con el sujeto. Si no las tienes así, arrástrala a la parte superior.
También es conveniente, por si se ha producido algún movimiento entre toma y toma, alinear ambas capas. Para ello, las seleccionamos y hacemos clic en Edición > Alinear capas automáticamente…
2. Aplicamos una máscara de capa sobre la capa superior, a través de esta capa borraremos el taburete o cualquiera que haya sido el objeto en que se haya subido el sujeto.
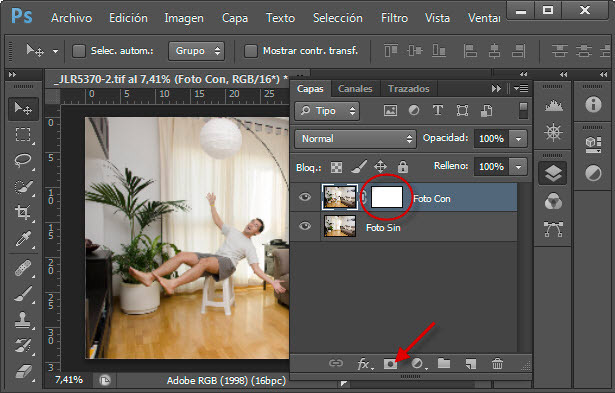
Una vez creada la máscara de capa, comenzaremos a borrar el taburete pintando con negro sobre el mismo, con lo que pasará a mostrarse el contenido de la capa inferior. Ya sabes cómo funciona esta herramienta, ¿verdad? Si no es así, échale un vistazo a este artículo.
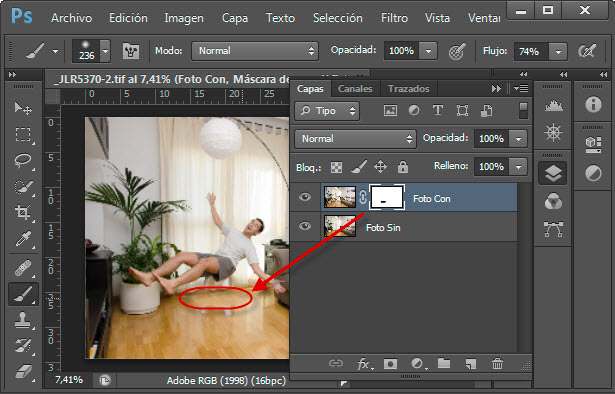
3. Con la imagen a tamaño 100% ó superior y con mucha paciencia, ve eliminando minuciosamente el taburete, respeta las posibles sombras que haya podido dejar el sujeto, no así las del taburete y busca un resultado natural.
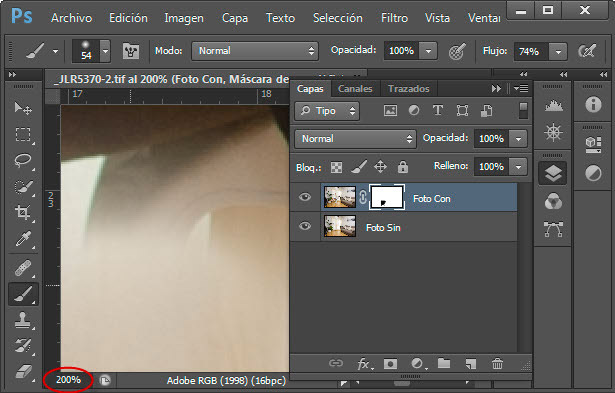
Para lograr un buen resultado te recomiendo que varíes el tamaño, flujo y opacidad del pincel en función de las distintas regiones para utilizar en cada momento el tipo de pincel que más te interese.
¿El resultado final? Tranquilo, aquí lo tienes:

¿Qué te parece?, ¿te resulta natural?, ¿crees que está suficientemente conseguido y es creíble?
4. Reencuadre y algo más de procesado (en esta ocasión en Lightroom). Yo he optado por acercar el encuadre y modificar algunos parámetros para darle un aspecto diferente. Aquí cada uno debe poner su sello.

Los ajustes, por si te interesa, han sido los siguientes: Contraste: +9, Blancos: +6, Claridad: +23, Intensidad: +70, Saturación: -35, Enfoque: 11, Luminancia: +18 y Viñeteo-Cantidad: -25.
¿Qué te parece?, ¿te gusta el resultado?
Ya Que Lo Tienes Montado Todo, Prueba Otras Posiciones
Si tienes muy clara la fotografía que quieres, podrías obviar este consejo, aunque no te lo recomiendo. Pero si no es así, prueba con distintas posturas. Lo tienes todo preparado, basta con variar la posición del sujeto y disparar. Podrás conseguir muy buenos resultados y, sobre todo, muy diferentes.
Aquí van un par de ejemplos más de la misma sesión:

¿Qué te parecen “el avión” y “momento Yoga”. Graciosas, ¿verdad? Pues sólo ha sido cuestión de cambiar de posición y tirar otras dos fotografías, pues la fotografía de fondo ya la tenía.
Entiendes ahora por qué te recomiendo hacer más pruebas, ¿a que sí? Fuente:enlace





No hay comentarios:
Publicar un comentario