Método paso por paso para la instalación y configuración de Apache de forma fácil, solo copiando y pegando los parámetros elementales de manera tal que podamos tener sitios web completos en nuestra PC y acceder a ellos de la misma forma que en internet. Método que permite a los que no posean conocimientos avanzados, disponer de un servidor web propio en su computadora local.

Instalación y configuración con los parámetros básicos y elementales del servidor Apache que permiten su funcionamiento y posteriormente agregarle módulos y otras funcionalidades de acuerdo a las necesidades y propósitos de quien lo vaya a utilizar.
Como acceder al servidor desde otras computadoras conectadas en una red local, como conectarse a internet a través de Apache, guardar las páginas web en cache y para finalizar servir tus páginas web en internet y permitir el acceso al servidor desde el exterior.
¿Qué es un servidor web?
Un servidor web como su nombre lo indica, es un software instalado en el equipo con todas las condiciones necesarias para servir o entregar páginas web que le sean solicitadas por un navegador, asegurando que se muestren y representen todos los elementos necesarios para su correcto funcionamiento y visualización.
Existen varios tipos de servidores web, Apache es un software de código abierto, libre de uso y totalmente configurable, es en este momento el más utilizado en la red, ya sea en plataformas Linux o Windows.
Al instalarlo en nuestra PC dispondremos de un servidor completo, con todos los requisitos para ejecutarlo de forma local.
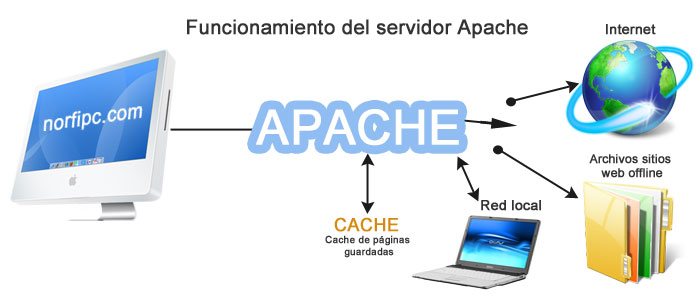
Ventajas que nos aporta instalar el servidor Apache en el equipo
Con la instalación de Apache es posible disponer en nuestra PC de un pequeño servidor que nos posibilitará entre otras tareas:
1- Probar y ver las páginas web como verdaderamente van a mostrarse desde internet antes de subirlas a un host o servidor en la red. Útil e indispensable si tienes o vas a crear tu sitio por modesto que este sea.
2- Crear mediante el modulo Virtual Host múltiples sitios web en nuestra PC, que podemos descargar con wget y acceder a ellos igual que en la red pero esta vez de forma local.
3- Poder ver localmente páginas web hechas en lenguaje php.
4- Servir nuestras páginas o sitio web directamente a internet, a los que puede acceder y conectarse cualquier persona desde el exterior, en este caso lógicamente el funcionamiento del servidor estará limitado al tiempo que tengamos funcionando la PC y a las posibilidades de nuestra conexión. Puede constituir una experiencia muy alentadora para cualquier aficionado, esta posibilidad da la ventaja de que no es necesario depender de ninguna compañía ni servidor remoto para subir a la red el contenido que queremos mostrar. Es como montar una pequeña estación de radio y empezar a transmitir, (una similitud) pero en este caso el alcance es global.
5- Puede actuar como intermediario entre nuestra PC e internet lo que nos da varias ventajas en el ámbito de la seguridad.
6- A través de él podemos servir internet a varias PC conectadas en una red local.
7- Es posible activar un módulo que permite guardar en cache todas las páginas cargadas lo que mejorará el rendimiento de nuestra navegación.
¿Cómo instalar el Servidor Apache?
En la práctica Apache se instala de varias formas:
✓ El programa exclusivo, al que después se le agregan manualmente distintos módulos. Es lo que se explica en este artículo.
✓ El paquete XAMPP que incluye Apache, la base de datos MySQL, PHP y Perl.
✓ Otras distribuciones como LAMP o MAMP.
La instalación de al aplicación es sencilla. Descarga de Apache.org. la última versión para Windows, puedes utilizar el siguiente vinculo: Descargar Apache
Crea dos carpetas en la unidad C, la primera de nombre Apache y la segunda servidor_web. Descomprime el archivo descargado y ejecútalo, sigue los pasos de la instalación y de los datos que te piden solo escoge el destino de la instalación, que será la carpeta que creaste en C:\Apache, los otros datos déjalos de la forma predeterminada para configurarlos más tarde.
El programa al instalarse crea un icono en el área de notificación que te permitirá: iniciar, detener y reiniciar Apache; tienes que tener en cuenta que cualquier cambio que hagas en el archivo de configuración no tendrá efecto hasta que reinicies el servidor.
¿Cómo configurar el Servidor Apache_
Toda la configuración para el funcionamiento de Apache se guarda en un archivo de texto nombrado: httpd.conf que se encuentra en la ruta C:\Apache\conf, lo podemos editar en cualquier editor de texto como el Bloc de notas pero un programa recomendado es Notepad++, software libre que es inmejorable.
Puedes descargar Notepad++ desde aquí.
Tienes dos opciones a continuación:
1- Primera opción, la más sencilla, descarga en el siguiente link una copia del archivo httpd.conf, descomprímelo, cópialo o muévalo a la carpeta C:\Apache\conf y sustituye el archivo original, ya tendrás listo para funcionar el servidor.
2- La otra opción, más avanzada pero no difícil, abre el archivo httpd.conf y edita manualmente las líneas que se indican:
Todas las líneas que comienzan con el símbolo # son comentarios, explican en cada sección las distintas opciones pero se encuentran en ingles.
La línea 52 Listen indica el puerto y dirección IP por el que el servidor va a recibir las peticiones, puedes usarla de las siguientes maneras:
1- El servidor va recibir peticiones solo de la misma PC: Listen localhost:80
2- Recibirá peticiones de otras máquinas en una red local: Listen 80
En la línea 149 DocumentRoot es necesario especificar la ruta de la carpeta local que contendrá las páginas y archivos a servir, en tu caso será la carpeta que creaste en C:/servidor_web, quedaría de la siguiente forma:
DocumentRoot "C:/servidor_web"
La línea 177 <Directory> establece los permisos necesarios al directorio anterior, quedaría:
<Directory "C:/servidor_web">
Esta es la configuración con los parámetros esenciales para comenzar a utilizar Apache. Guarda los cambios realizados y reinicia el servidor dando clic en el icono del área de notificación.
También es posible configurar Apache usando un archivo de texto llamado .htaccess, en el que se agregan todos los parámetros necesarios. Es usado cuando hospedamos nuestros archivos en un servidor web en la red, en el que no tenemos acceso al archivo principal de configuración httpd.conf.
Lee más información: Como usar y configurar el archivo .htaccess en Apache
Comenzar a utilizar Apache
Copia en la carpeta C:/servidor_web alguna página web o cualquier archivo y accede a él escribiendo en la barra de direcciones de tu navegador 127.0.0.1 o localhost. En el caso de que sea una página web que estas diseñando la verás cómo realmente se mostrará en Internet.
Cualquier problema del servidor estará reflejado en los logs que guarda en C:\Apache\logs, los puedes abrir con el bloc de notas, en el archivo access.log se registran todos los accesos hechos al servidor, tanto de tu PC como de internet, en error.log se registran todos los errores de su funcionamiento, te ayudará mucho analizarlos periódicamente.
Acceder al servidor Apache desde la red local
Para acceder al servidor desde otra computadora conectada en una red local solo es necesario escribir en la barra de direcciones la dirección IP de la computadora que sirve de host, es decir la que tiene el servidor Apache instalado.
Para conocer la dirección IP necesaria solo abre una ventana de CMD, escribiendo en Inicio >CMD, escribe en la ventana que se abre IPCONFIG /ALL y oprime Enter, busca la línea Puerta de enlace, el número a continuación es la dirección IP del proxy.
En caso de que el servidor escuche en otro puerto diferente al 80 (predeterminado) escribe: "dirección ip:puerto", por ejemplo: 192.168.1.3:8080
En caso de conflictos al tratar de conectarse a un equipo usando una red local, verifica lo siguiente:
• La dirección IP del equipo al que deseas conectarte.
• Si Apache está escuchando en el puerto al que se efectúa la petición.
• Si el firewall de Windows está bloqueando la conexión.
• Si se recibe un mensaje de error con el código 403 significa que no se cuenta con los permisos necesarios para acceder al directorio, en ese caso establécelo de la siguiente forma:<Directory " ruta al directorio"> Options Indexes FollowSymLinks
deny
Allow from alAllowOverride None
Order allow
,l
irectory></
D
Como conectarse a internet a través de Apache desde tu PC
Para que tu conexión a internet pase a través del servidor será necesario configurarlo como un proxy fordward para eso en el archivo de configuración httpd.conf descomenta, (quitar el signo #) las siguientes líneas:
LoadModule proxy_module modules/mod_proxy.so
LoadModule proxy_http_module modules/mod_proxy_http.so
Después agrega en el final del archivo la siguiente linea: ProxyRequests On
Cierra y guarda los cambios.
• Accede a las Opciones de internet mediante el Panel de Control.
• En la pestaña Conexiones pulsa el botón Configuración de LAN y marca la casilla Usar un servidor Proxy
• Escribe en Dirección: 127.0.0.1 y en Puerto: 80 o el que vayas a usar.
• Presiona Aceptar en todas las ventanas.
• Reinicia el servidor.
Lo anterior se aplica si usas el navegador Internet Explorer y Google Chrome, si usas Firefox las opciones anteriores tienes que ingresarlas en:
Opciones >Configuración >Configurar como Firefox se conecta a Internet.
A partir de ahora toda tu conexión pasa a través de Apache, sea direcciones locales o externas.
Como guardar en la cache del servidor web las páginas
Para guardar en la cache del servidor web las páginas web haz lo siguiente:
Crea una carpeta en la unidad C de nombre cacheroot, será la que almacene los archivos de la cache, también puedes crearla en otra unidad, en ese caso tendrías que indicar su ruta en el archivo de configuración.
En el archivo httpd.conf descomenta, (quita el signo #) la siguiente línea:
LoadModule expires_module modules/mod_expires.so
Y agrega las siguientes líneas:
LoadModule cache_module modules/mod_cache.so
LoadModule disk_cache_module modules/mod_disk_cache.so
Copia y pega las siguientes líneas de código al final del archivo:
El valor ExpiresDefault A604800 especifica el tiempo en segundos que persistirá tu cache, puedes modificarlo de acuerdo a tus necesidades. Todos los demás valores puedes ajustarlo a tu conveniencia.
Lee las siguientes páginas en la carpeta de manuales:
C:/Apache/manual/mod/mod_disk_cache.html
C:/Apache/manual/mod/mod_expires.html
Reinicia el servidor.
Servir tus páginas en internet y permitir el acceso al servidor desde el exterior
Para servir tus páginas web en internet primero es necesario configurar la línea 147 ServerName, Nombre del servidor, tienes las siguientes opciones:
1- Dispones de una conexión a internet fija, sustituye localhost por la dirección IP que tienes asignada seguida de dos puntos y el puerto a usar, el predeterminado en el protocolo http es el 80. Si te conectas a través de un router sería la dirección IP de este ya que la tuya es una dirección local en este caso.
2- Tienes una conexión a internet dinámica, lo más común, significa que cada vez que te conectas tu proveedor del servicio de internet te asigna una dirección IP diferente. En este caso cada vez que te instales necesitas ingresar en tu archivo httpd.conf la dirección IP asignada en ese momento, lo que es bastante incómodo.
3- La otra opción es acceder al servicio que ofrece DynDNS que va a sincronizar la dirección IP que te asignen con tu servidor. Lee más a continuación de un extracto de Wikipedia.
Usar el Servicio de DynDNS
DynDNS (Dynamic Network Services, Inc.) es una compañía de Internet de Estados Unidos dedicada a soluciones de DNS en direcciones IP dinámicas. Ofrece servicios gratuitos de redirección a IP de subdominios de una gran lista de nombres disponibles, ofreciendo a particulares la oportunidad de crear un servidor en Internet gratuitamente con una dirección como 'wikipedia.dyndns.com', Debe ser actualizado mediante algún cliente en la máquina del cliente, tales como el que la misma compañía ofrece.
Puedes acceder a DynDNS desde el siguiente vínculo: DynDNS, tienes que registrarte y a continuación escoges un nombre de dominio por el que podrás acceder a tu servidor desde internet, tienes que descargar un cliente de actualización
https://www.dyndns.com/support/clients.html que ellos te ofrecen (es sencillo solo pesa alrededor de 700 KB) e instalarlo en tu PC.
En este caso en tu archivo httpd.conf no tienes que modificar nada deja intacto ServerName con el valor localhost:80 , a partir de ahora DynDNS se encargará de sincronizar tu dirección IP.
Si ya configuraste el Nombre del servidor agrega al final de tu archivo httpd.conf la siguiente línea:
Listen 80 para acceder mediante el puerto 80 que es el predeterminado en la navegación web.
Hay proveedores de internet que cierran este puerto, puedes probar si ese es el caso tuyo accediendo a esta página:
Probar puertos introduciendo tu dirección IP y el puerto, si es así cambia probando otro puerto, por ejemplo el 8080 y especifícalo en el archivo httpd.conf de esta forma: Listen 8080
Es todo, en caso de que así funcione para acceder desde el exterior a tu página, tendrían que escribir en el navegador:tudireccionIP:8080/
Si has instalado el cliente de actualización de DynDNS no tendría que ser la necesariamente la dirección IP si no la dirección asignada por ese servicio.
!Felicidades! Ya puedes avisarles a tus amigos para que accedan a tu sitio.
Si tienes éxito solo te faltara agregar tu sitio a Google, para eso lee la siguiente página:
Nuevo Apache HTTP Server 2.4
Ya está disponible una nueva versión final del servidor web.
Coincidiendo con el 17 aniversario de su lanzamiento, ha sido presentada la nueva versión 2.4, se dice que es la mejor hasta la fecha.
Entre los cambios y características están un menor consumo de recursos, reducción de la memoria usada, soporte I/O (Entrada/Salida) asíncrona, configuración de proxy dinámico inverso y soporte de ajuste detallado del caché para servidores.
Más información en: httpd.apache.org
Como usar el servidor Apache y IIS en el mismo equipo
Es imposible utilizar dos servidores web al mismo tiempo en el equipo, pero si te interesa instalar o ya usas en tu PC el servidor web que incluye Windows, Internet Information Services (IIS), puedes utilizar un sencillo script para alternar el uso de ambos. Es un archivo batch que inicia y detiene los servicios de ambos servidores de forma alterna según se seleccione.
Descárgalo en el siguiente vínculo.
Instalar Apache con XAMPP
Actualmente hay disponible herramientas que hacen muy sencilla la tarea de instalar Apache con PHP y otros módulos.
WAMP es un paquete muy usado para Windows.
XAMPP permite instalar con prácticamente dos clics en cualquier sistema operativo, Apache, PHP, MySQL, Perl, Tomcat, FileZilla y otras utilidades.
Lee en nuestro blog un sencillo tutorial que explica cómo usar XAMPP para tener en nuestro equipo offline una copia de nuestro blog en WordPress:
Fuente:enlace
"Desarrolla tus ideas con los Cursos, Diplomados y Maestría en Uneweb www.uneweb.edu.ve"






No hay comentarios:
Publicar un comentario