Guía para utilizar el servidor web Internet Information Services en el equipo local y tener disponible offline, sin conexión, páginas y sitios completos. Ventajas que proporciona. Acceder sin estar conectado a ninguna red, a la información y datos almacenados en archivos web en la PC, navegando en ellos de la misma forma que si fuera en internet.
Es muy conocido por las siglas IIS con las que en el resto del artículo nos referiremos a él.
IIS es poco conocido y utilizado por los usuarios de Windows, los que en ocasiones descargan programas externos para instalar un servidor, sin saber que poseen uno en el sistema.
Por el desconocimiento que existe publicamos este artículo esperando que te pueda sea de utilidad a algunos, que podrán descubrir y aprovechar una funcionalidad más de Windows.
¿Qué es un servidor web y para que usarlo en el equipo?
Un servidor web es un programa que permite para almacenar páginas web a las que se accede usando un navegador.
La versión en Windows de Internet Information Services funciona de forma similar a un servidor en la red.
Nos facilita tener páginas web y sitios completos en nuestro equipo y acceder a ellos de forma similar a como lo hacemos en internet, pero de forma local sin conexión.
Ventajas de instalar y usar un servidor en la PC
Para los que necesitan de acceso frecuente a la información, tener un servidor en el equipo ofrece varias ventajas:
1- Permite acceder a páginas y sitios guardados en el equipo que necesitamos consultar frecuentemente, de la misma manera que lo hacemos en internet pero sin necesidad de conectarnos a la red.
2- Permite probar paginas antes de subirlas a un servidor de internet y comprobar exactamente su funcionamiento, indispensable y útil para publicadores de contenido.
Ventajas de utilizar el servidor Internet Information Services
Existen varios servidores web, indudablemente el más conocido y popular de ellos es Apache.
En otra página de este sitio puedes conocer como instalarlo y usarlo: Como instalar y configurar el servidor Apache en Windows
Al ser software libre permite un control total de la configuración del servidor, pero requiere conocimientos algo avanzados para su uso y no posee ninguna interface de usuario.
La gran ventaja del servidor IIS es su facilidad de instalación, configuración y uso, lo que lo hace ideal para el usuario común sin ningún conocimiento avanzado.
Si tu único interés es almacenar páginas y sitios para acceder a ellos offline, ISS es el servidor recomendado.
¿Cómo instalar el servidor IIS en Windows?
En las instalaciones de Windows los archivos necesarios para funcionar IIS están incluidos en el sistema, aunque no viene instalado el servidor de forma predeterminada.
Es lógico ya que todos los usuarios no necesitan ni utilizan un servidor web.
Windows 7 incluye la versión 7.5 y Windows 8 la numero 8.
Para instalar IIS sigue los siguientes pasos:
• En el Panel de control abre "Programas y características"
• En el panel de la izquierda escoge: "Activar o desactivar las características de Windows".
• En la lista de funciones de Windows marca la casilla: "Internet Information Services" y haz clic en Aceptar.
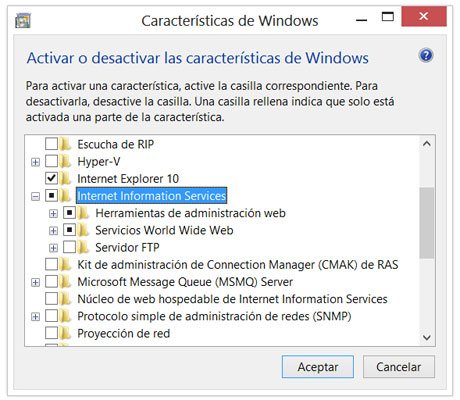
Esta es la instalación predeterminada que incluye las características más comunes.
Si necesitas tener disponibles funciones para contenido dinámico, entonces haz lo siguiente:
• En la lista de funciones de Windows, da un clic en el signo más (+) situado junto a Internet Information Services, da un clic en el signo más (+) situado junto a Servicios World Wide Web, da un clic en el signo más (+) situado junto a Características de desarrollo de aplicaciones.
• Selecciona las funciones que necesites y presiona Aceptar.
• En el panel de la izquierda escoge: "Activar o desactivar las características de Windows".
• En la lista de funciones de Windows marca la casilla: "Internet Information Services" y haz clic en Aceptar.
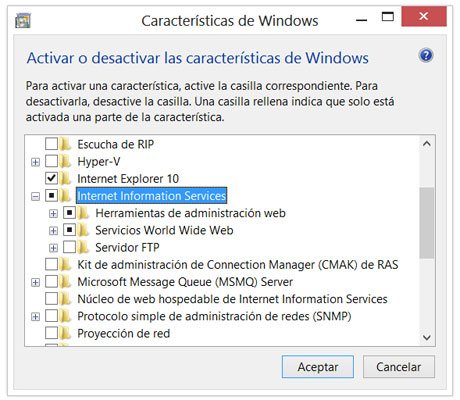
Esta es la instalación predeterminada que incluye las características más comunes.
Si necesitas tener disponibles funciones para contenido dinámico, entonces haz lo siguiente:
• En la lista de funciones de Windows, da un clic en el signo más (+) situado junto a Internet Information Services, da un clic en el signo más (+) situado junto a Servicios World Wide Web, da un clic en el signo más (+) situado junto a Características de desarrollo de aplicaciones.
• Selecciona las funciones que necesites y presiona Aceptar.
Como administrar y configurar el servidor ISS
El servidor posee un panel de administración en el cual es posible configurar varios parámetros del funcionamiento de la aplicación.
Dicho panel es posible abrirlo de varias formas.
1- Crea un acceso directo en el Escritorio, en el cuadro "Ubicación del elemento" introduce la ruta:
3- Escribe en el cuadro de Inicio o en la pantalla de inicio en Windows 8: inetmgr y presiona la tecla Enter.
El panel de administración de IIS es similar a la siguiente imagen:
C:\Windows\System32\inetsrv\InetMgr.exe
2- En el Panel de control selecciona Herramientas administrativas, en ella "Administrador de Internet Information Services (IIS)".3- Escribe en el cuadro de Inicio o en la pantalla de inicio en Windows 8: inetmgr y presiona la tecla Enter.
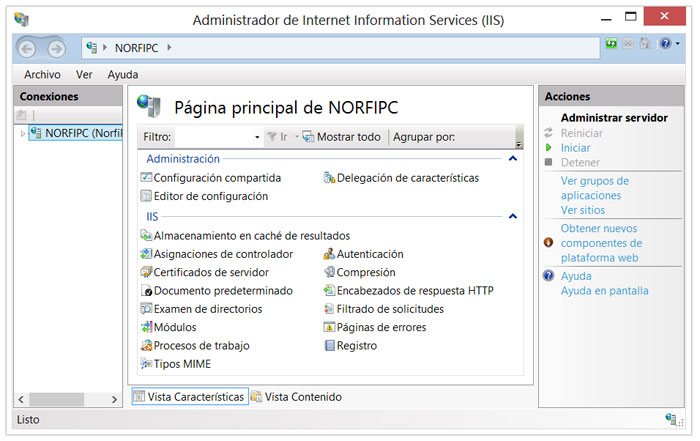
¿Cómo acceder al servidor usando el navegador?
Después de instalar el servidor solo introduce en cualquier navegador web que uses la siguiente dirección: localhost
También puedes usar: 127.0.0.1, es la dirección IP local del equipo.
Verás la página predeterminada.
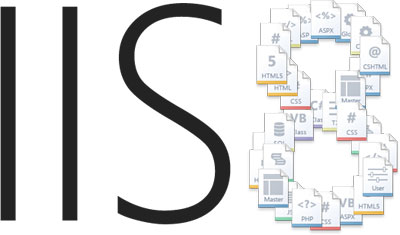
¿Cómo agregar las páginas y sitios web al servidor IIS?
Existen dos formas para cargar las páginas y los archivos web que tengamos en el equipo al servidor.
1- Después de su instalación, IIS creará una carpeta nombrada: "wwwroot", que es el directorio raíz del servidor, se encuentra en la siguiente ruta: "C:\inetpub\wwwroot".
Puedes copiar o mover a dicho directorio cualquier página o carpeta que contenga todos los archivos de un sitio.
2. Mediante el Administrador de ISS es posible y es más práctico agregarle sitios al servidor.
Para eso especifica la ubicación de las carpetas en el equipo que contienen los archivos, o sea que no es necesarios copiarlos a la carpeta wwwroot.
Para eso abre el Administrador de ISS, selecciona la carpeta "Sitios" y en el Panel "Acciones" de la derecha, escoge "Agregar sitio web".
En la ventana que se abre especifica el nombre de dominio del sitio, es decir la dirección URL sin el protocolo, por ejemplo:
El nombre de dominio de: http://norfipc.com es: "norfipc.com"
El nombre de dominio de: htpps://sitio.net/carpeta/local.html es: "sitio.net"
Puedes copiar o mover a dicho directorio cualquier página o carpeta que contenga todos los archivos de un sitio.
2. Mediante el Administrador de ISS es posible y es más práctico agregarle sitios al servidor.
Para eso especifica la ubicación de las carpetas en el equipo que contienen los archivos, o sea que no es necesarios copiarlos a la carpeta wwwroot.
Para eso abre el Administrador de ISS, selecciona la carpeta "Sitios" y en el Panel "Acciones" de la derecha, escoge "Agregar sitio web".
En la ventana que se abre especifica el nombre de dominio del sitio, es decir la dirección URL sin el protocolo, por ejemplo:
El nombre de dominio de: http://norfipc.com es: "norfipc.com"
El nombre de dominio de: htpps://sitio.net/carpeta/local.html es: "sitio.net"
Comenzar a utilizar el servidor IIS
Ya está listo el servidor para comenzar a utilizarlo, pero la primera decepción será que al escribir en el navegador el nombre de un sitio web agregado no se cargará, esto ocurre ya que Windows tratará de acceder al sitio en internet, no en el servidor web local.
Es necesario configurar el archivo hosts para que este redireccione el navegador web al servidor local.
No es nada difícil, si quieres puedes leer en la siguiente página más información sobre la función y el uso del archivo hosts, pero a continuación se muestra y explica la solución a este problema.
Configurar el archivo hosts para usar IIS offline
El archivo hosts es como una especie de servidor DNS, al que Windows acude en busca de referencia sobre un dirección URL introducida en el navegador, para saber qué acción realizar.
Es solo un archivo de texto de nombre hosts, sin extensión situado en la siguiente ruta: "C:\Windows\System32\drivers\etc"
Suponiendo que el sitio web que has agregado al servidor, tiene la siguiente dirección URL: http://sitio.ejemplo.com, solo tendrás que abrir tu archivo host con el Bloc de notas u otro editor de texto y agregarle al final la siguiente línea:
127.0.0.0 sitio.ejemplo.com
Guarda los cambios, ya podrás acceder al sitio offline.Podrás relacionar de la misma forma en el archivo hosts todos los sitios que agregues al servidor, uno en cada línea.
El gran problema ahora, es que al estar online no podrás acceder verdaderamente a dichos sitios, el archivo hosts redireccionará siempre al archivo que se encuentra en el servidor local.
¿Cómo alternar entre el modo de navegación con conexión y offline?
La solución a este conflicto, que permite alternar entre la navegación online y offline es la siguiente.
Crear una especie de interruptor que al ejecutarlo de la opción del modo de navegación en internet o local.
Puedes descargar en el siguiente vínculo los archivos necesarios para esta tarea, contiene una nota con la explicación de su uso o puedes hacerlo manualmente siguiendo la siguiente explicación paso por paso.
La solución es usar dos archivos hosts diferentes, que son necesarios de crear y copiar a la carpeta etc, el primero llamado: hosts-internet debe contener las siguientes líneas:
#127.0.0.0 sitio.ejemplo.com #127.0.0.0 otro-sitio.ejemplo.comEl segundo nombrado hosts-local contiene:
127.0.0.0 sitio.ejemplo.com 127.0.0.0 otro-sitio.ejemplo.comFíjate que la diferencia es el signo # que deja sin efecto la línea en la que se inserte, por lo que en ese caso la navegación a: sitio.ejemplo.com será en internet.
Asegúrate que los dos archivos creados no posean extensión de archivo.
El tercer archivo es un simple script que se puede tener a mano en el escritorio y que al ejecutarlo permite que el usuario escoja dos opciones: navegación en internet o la navegación local. Lo que hace es escribir el contenido en el archivo hosts original, copiándolo de uno de los dos archivos creados, según se seleccione.
Puedes crearlo utilizando el siguiente código:
¿Cómo descargar páginas y sitios web completos para verlos con IIS offline?
Es posible descargar de internet páginas y sitios web completos, con todos sus archivos auxiliares, si no son excesivamente grandes para tenerlos almacenados en nuestro equipo y acceder a ellos usando IIS.
Para eso se puede emplear la pequeña aplicación de software libre WGET, toda la información necesaria la puedes leer en la siguiente página: Como usar WGET para descargar archivos de internet
Ajustes en la configuración del servidor IIS
Es necesario realizar los siguientes ajustes en la configuración del servidor IIS para optimizar la navegación local y evitar conflictos en su uso.
Habilitar ver páginas web de extensión .ASP y .PHP en IIS
Agregar los tipos MIME necesarios para poder ver páginas web con la extensión .ASP y .PHP que de otra forma no funcionarán.
Para eso haz lo siguiente:
• En el Panel de administración abre la herramienta Tipos MIME
• Clic derecho y escoge "Agregar"
• En extensión de nombre de archivo escribe: .asp
• En Tipo MIME escribe: text/html
Aceptar, repite la operación para en el siguiente caso especificar.
• En extensión de nombre de archivo escribe: .php
• En Tipo MIME escribe: text/html
Ya funcionarán perfectamente las páginas escritas en PHP y ASP.
También es posible hacer lo anterior para habilitar las páginas .ASP, pegando el siguiente código en Inicio o en el comando Ejecutar y presionando la tecla Enter:• Clic derecho y escoge "Agregar"
• En extensión de nombre de archivo escribe: .asp
• En Tipo MIME escribe: text/html
Aceptar, repite la operación para en el siguiente caso especificar.
• En extensión de nombre de archivo escribe: .php
• En Tipo MIME escribe: text/html
Ya funcionarán perfectamente las páginas escritas en PHP y ASP.
Para las páginas .PHP utiliza:
Habilitar la exploración de directorios en IIS
La exploración de directorios como su nombre indica, facilita navegar por los distintos directorios donde almacenes las páginas web.
Para habilitarlo haz lo siguiente:
• En el Panel de administración abre la herramienta Examen de directorios
• En el panel Acción a la derecha escoge "Habilitar".
• En el panel Acción a la derecha escoge "Habilitar".
¿Cómo alternar el uso del servidor IIS con Apache?
Es imposible usar dos servidores web al mismo tiempo en la PC por los conflictos que trae.
Es necesario alternar el empleo de cada uno, lo que puede ser bastante incomodo, pero para aquellos que usan Apache, servidor web muy popular, es posible alternar fácilmente entre Apache y ISS con un sencillo script.
Lo puedes descargar en el siguiente vínculo, solo es necesario ejecutarlo y en la ventana que abre, insertar el número 1 para Apache o el 2 para IIS, el script detiene o inicia los servicios de cada servidor según se seleccione.
En Windows 8 ejecuta el script como administrador
¿Cómo saber los errores en el funcionamiento de IIS?
El log de los accesos al servidor, es un archivo de texto donde se puede encontrar información sobre cualquier error en el funcionamiento, puedes encontrarlo en el siguiente directorio:
C:\inetpub\logs\LogFilesInformación técnica sobre IIS en la red
Información en Technet Información sobre el servidor IIS en el sitio web de Technet
Información en IIS.NET Información sobre el servidor IIS en el sitio IIS.NET
Fuente:enlace





No hay comentarios:
Publicar un comentario