Colorear una foto en blanco y negro con Photoshop es una de la infinidad de posibilidades que nos ofrece el programa de Adobe. Las fotografías antiguas en blanco y negro pueden convertirse en fotos a todo color siguiendo unos pocos y sencillos pasos. Photoshop nos permite, tanto colorear fotografías antiguas, como convertir nuestras imágenes a escala de grises para luego pintarlas a nuestro gusto.

Existen numerosas maneras de colorear fotografías en blanco y negro. Explicaremos a continuación una de las más rápidas y efectivas.
El primer paso es abrir la imagen siguiendo la ruta Archivo > abrir. En esta ocasión no aplicaremos los cambios directamente sobre la capa principal, sino que iremos creando capas nuevas. Por este motivo no es necesario duplicar la capa original como en la mayor parte de trabajos realizados con Photoshop.
El primer paso es abrir la imagen siguiendo la ruta Archivo > abrir. En esta ocasión no aplicaremos los cambios directamente sobre la capa principal, sino que iremos creando capas nuevas. Por este motivo no es necesario duplicar la capa original como en la mayor parte de trabajos realizados con Photoshop.
Capas y modos de fusión
El segundo paso es crear una capa nueva siguiendo la ruta Capa > Nueva > Capa (May + Ctrl + N). Photoshop crea la nueva capa con el modo de fusión normal por defecto. Nosotros cambiaremos el modo de fusión a luz suave seleccionándola en el desplegable que se abre tras pulsar en la flecha hacia abajo señalada en la imagen.
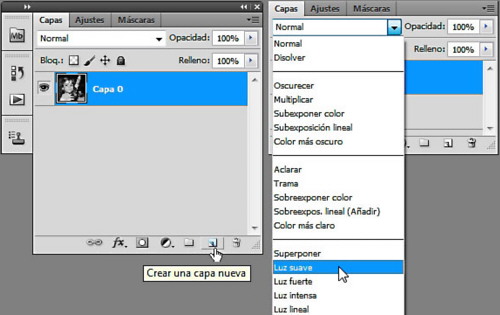
Lo siguiente será ir pintando las distintas partes de la fotografía. Seleccionaremos el color deseado haciendo click sobre el selector de color de la barra de herramientas. Una vez elegido seleccionaremos la herramienta pincel para ir pintando la imagen.
Si el color elegido no nos convence podemos cambiarlo ajustando el tono y la saturación. El método abreviado del teclado para hacerlo es Ctrl + U. Seleccionamos la opción colorear y hacemos los ajustes necesarios.
Si el color elegido no nos convence podemos cambiarlo ajustando el tono y la saturación. El método abreviado del teclado para hacerlo es Ctrl + U. Seleccionamos la opción colorear y hacemos los ajustes necesarios.
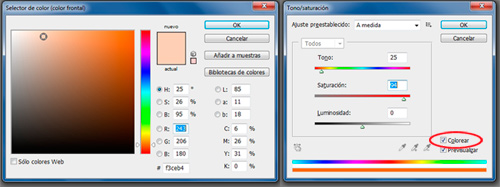
Pintaremos la zona elegida con cuidado de no salirnos de los bordes. En caso de que nos pasemos podemos corregirlo con la herramienta borrador (tecla E).
Se recomienda crear una capa nueva para cada zona. De esta manera podremos modificarla o eliminarla sin perjudicar a todo el trabajo hecho hasta el momento.
Se recomienda crear una capa nueva para cada zona. De esta manera podremos modificarla o eliminarla sin perjudicar a todo el trabajo hecho hasta el momento.

Una vez acabado guardaremos la imagen siguiendo la ruta Archivo > Guardar como. Con esta forma de guardar no sobreescribimos la imagen nueva sobre la original y conservaremos ambas.
Fuente: enlace





No hay comentarios:
Publicar un comentario